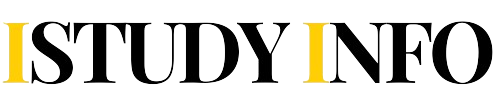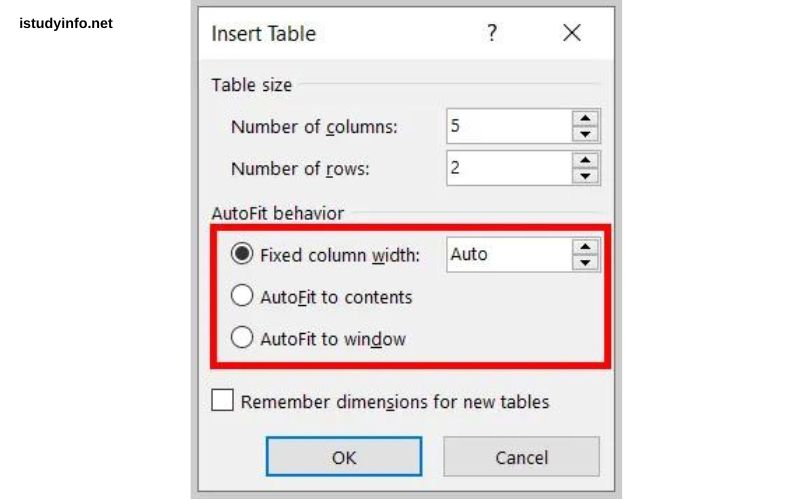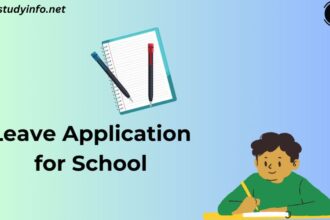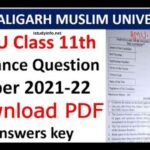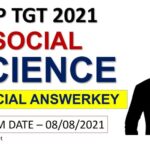When working with tables in document editing software, the autofit behavior is a crucial feature that helps you manage the layout and appearance of your tables. The Insert Table Autofit Behavior refers to the way the software automatically adjusts the size and formatting of a table based on its content and the available space in the document.
This feature is designed to make table creation and manipulation more efficient, allowing you to focus on the content rather than constantly adjusting the table’s structure. Understanding the different autofit options and how they work can help you choose the best approach for your specific needs.
Understanding Table Autofit Options
The Insert Table Autofit Behavior offers several options that determine how the table will adjust to its content and the available space. These options include:
- Fixed Column Width: This setting maintains the specified column widths, regardless of the content within the cells.
- AutoFit to Contents: This option automatically adjusts the column widths to fit the longest content in each column.
- AutoFit to Window: This setting adjusts the column widths to fit the available space within the document window.
Each of these options has its own advantages and use cases, and the choice will depend on the specific requirements of your document and the type of content you are working with.
Available Options in Insert Table Autofit Behavior
When you insert a table in your document, you will typically see the following options for the Insert Table Autofit Behavior:
- Fixed Column Width: This option keeps the column widths fixed, regardless of the content within the cells.
- AutoFit to Contents: This setting automatically adjusts the column widths to fit the longest content in each column.
- AutoFit to Window: This option adjusts the column widths to fit the available space within the document window.
These three options are the standard choices available in the Insert Table Autofit Behavior, and they provide a range of flexibility to accommodate different table layout requirements.
The Importance of Selecting the Right Autofit Option
Choosing the right autofit option is crucial for maintaining a consistent and visually appealing table layout in your document. The selected option can have a significant impact on the overall appearance and readability of your tables.
For example, if you choose the “Fixed Column Width” option, your table may look neat and organized, but the content within the cells may become difficult to read if the column widths are too narrow. Conversely, the “AutoFit to Contents” option may result in a table that takes up too much space in the document, making it challenging to fit other content around it.
Understanding the strengths and limitations of each autofit option will help you make an informed decision and ensure that your tables are visually appealing and functional within the context of your document.
Common Issues with Table Autofit Behavior
While the Insert Table Autofit Behavior is generally a helpful feature, there can be some common issues that users may encounter:
- Inconsistent Column Widths: If the content within the cells varies significantly, the “AutoFit to Contents” option may result in uneven column widths, which can make the table appear disorganized.
- Overlapping Content: When using the “AutoFit to Window” option, the table may not fit the available space, leading to content overlapping or being cut off.
- Unexpected Behavior: In some cases, the autofit behavior may not work as expected, leading to unexpected table layouts or formatting issues.
Understanding these common issues and how to address them can help you effectively manage your tables and maintain a consistent and professional-looking document.
Troubleshooting Tips for Table Autofit Issues
If you encounter any issues with the Insert Table Autofit Behavior, here are some troubleshooting tips that may help:
- Check the Autofit Option: Ensure that you have selected the appropriate autofit option for your specific needs. If the current option is not working as expected, try switching to a different option.
- Adjust Table Properties: Explore the table properties, such as the cell margins, borders, and alignment, to see if any of these settings are causing the issue.
- Use Manual Adjustments: If the autofit options are not providing the desired results, you can manually adjust the column widths or cell sizes to achieve the desired layout.
- Consult the Software Documentation: Refer to the documentation or support resources provided by your document editing software for more detailed guidance on troubleshooting table autofit issues.
By following these troubleshooting tips, you can often resolve any problems with the Insert Table Autofit Behavior and ensure that your tables are displayed correctly in your document.
Which Option Is Not Available in Insert Table Autofit Behavior?
The three options typically available in the Insert Table Autofit Behavior are:
- Fixed Column Width
- AutoFit to Contents
- AutoFit to Window
However, there is one option that is not available in the Insert Table Autofit Behavior:
AutoFit to Contents and Window
This option, which would automatically adjust the column widths to fit both the content and the available space in the document window, is not a standard option provided in the Insert Table Autofit Behavior.
The reason for this is that the “AutoFit to Contents” and “AutoFit to Window” options are designed to serve different purposes, and combining them into a single option could lead to unpredictable or undesirable results.
While it may be a useful feature, the absence of an “AutoFit to Contents and Window” option in the Insert Table Autofit Behavior is a design decision made by the software developers to maintain a clear and consistent user experience.
Alternative Solutions for Table Autofit Customization
If the available Insert Table Autofit Behavior options do not meet your specific needs, there are alternative solutions you can explore:
- Manual Adjustments: You can manually adjust the column widths, cell sizes, and other table properties to achieve the desired layout. This approach offers more control but may be time-consuming for complex tables.
- Scripting or Macros: Depending on the document editing software you are using, you may be able to create custom scripts or macros that automate the table autofit process according to your preferences.
- Third-Party Add-ins or Plugins: Some document editing software offer third-party add-ins or plugins that provide additional table formatting and customization options, including more advanced autofit features.
Exploring these alternative solutions can help you find the best way to manage your table layouts and ensure that your documents maintain a consistent and professional appearance.
Best Practices for Using Table Autofit in Document Formatting
To ensure that you get the most out of the Insert Table Autofit Behavior, consider the following best practices:
- Understand Your Content: Analyze the type and length of the content you will be placing in your tables to determine the most appropriate autofit option.
- Plan Ahead: Consider the overall layout and design of your document when choosing the table autofit option, ensuring that the tables fit seamlessly within the page structure.
- Test and Refine: Experiment with different autofit options and make adjustments as needed to achieve the desired results.
- Maintain Consistency: Apply the same autofit option consistently throughout your document to maintain a cohesive visual style.
- Leverage Manual Adjustments: Use manual adjustments to fine-tune the table layout when the autofit options do not provide the desired results.
By following these best practices, you can effectively utilize the Insert Table Autofit Behavior to create visually appealing and functional tables in your documents.
Conclusion
The Insert Table Autofit Behavior is a valuable feature that helps you manage the layout and appearance of tables in your documents. By understanding the available options, common issues, and best practices, you can ensure that your tables are well-formatted and contribute to the overall professionalism and readability of your work.
To learn more about optimizing your table formatting and exploring advanced customization options, consider consulting with a document design expert or exploring additional resources on document formatting best practices.