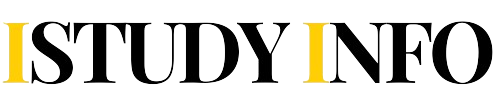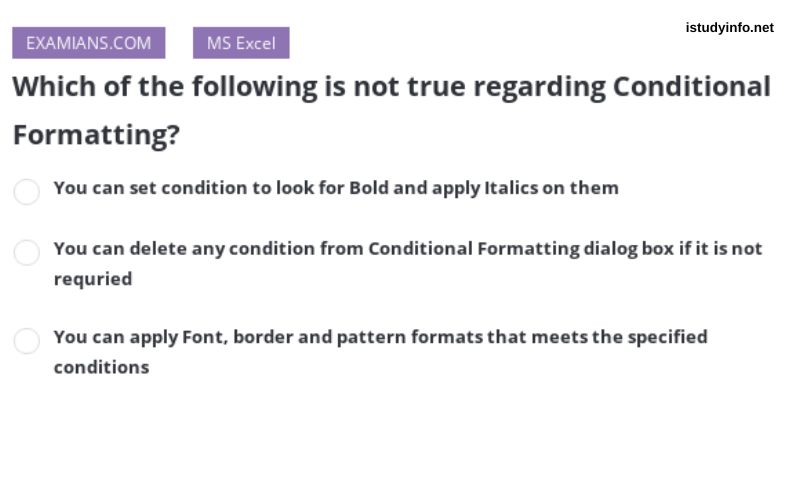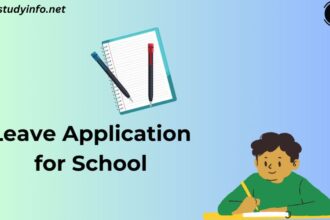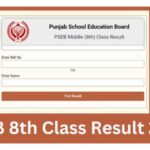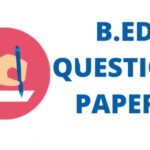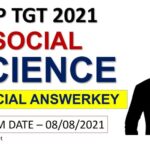Conditional formatting is a feature in spreadsheet applications like Microsoft Excel and Google Sheets that allows users to automatically apply formatting to cells based on the values they contain. This feature is incredibly useful for identifying trends, spotting outliers, and visually organizing data. However, there are several misconceptions about what conditional formatting can and cannot do. This article aims to clarify which statements about conditional formatting are true and which are not.
Introduction to Conditional Formatting
Conditional formatting is a versatile tool that enables users to change the appearance of cells based on their content. By applying specific rules, users can highlight important data points, create visual data representations, and simplify complex datasets. Here are some key aspects of conditional formatting:
- Highlighting Data: Users can highlight cells containing specific values, such as numbers above a certain threshold or dates within a specific range.
- Visual Representation: Conditional formatting can apply color scales, data bars, and icon sets to visually represent data values.
- Automated Formatting: Instead of manually adjusting cell formats, users can set rules that automatically apply formatting based on predefined criteria.
Misconceptions About Conditional Formatting
Despite its usefulness, several misconceptions exist about what conditional formatting can do. We will explore some common statements and clarify their accuracy.
Statement 1: Conditional Formatting Can Apply Formatting Based on Values in Another Sheet
False.
In most spreadsheet applications, conditional formatting rules are typically applied based on values within the same sheet. While advanced users can create complex formulas that reference other sheets, this is not a straightforward use of conditional formatting and often requires additional steps or functions. Standard conditional formatting does not support direct cross-sheet references.
Statement 2: Conditional Formatting Can Use Formulas to Determine Formatting
True.
One of the most powerful features of conditional formatting is its ability to use formulas to determine cell formatting. Users can create custom formulas that return TRUE or FALSE based on specific conditions. For instance, a formula like =A1>100 can apply formatting to cells where the value in A1 exceeds 100. This functionality allows for highly customized and flexible formatting rules.
Statement 3: Conditional Formatting Is Permanent and Cannot Be Changed Once Applied
False.
Conditional formatting is dynamic and can be modified at any time. Users can edit, add, or remove conditional formatting rules as needed. The formatting is applied in real-time based on the current data in the spreadsheet. As data changes, the formatting automatically updates to reflect the new conditions. Users have complete control over their formatting rules and can adjust them to meet evolving requirements.
Statement 4: Conditional Formatting Can Only Apply Basic Formatting, Like Colors and Fonts
False.
While changing cell colors and fonts are common uses of conditional formatting, its capabilities extend far beyond these basic options. Users can apply various formatting types, including:
- Data Bars: Horizontal bars within cells representing the relative size of values.
- Color Scales: Gradients coloring cells based on their values, useful for visualizing ranges from low to high.
- Icon Sets: Collections of icons representing different categories or levels, such as check marks, traffic lights, or arrows.
- Custom Number Formats: Changing how numbers are displayed based on specific conditions.
These options allow users to create rich visual representations that enhance data comprehension.
Advanced Features and Best Practices
To fully leverage conditional formatting, understanding advanced features and best practices is essential.
Using Conditional Formatting with Pivot Tables
Pivot tables are powerful tools for summarizing and analyzing large datasets. Conditional formatting can be applied to pivot tables to enhance data insight. However, users should be aware that applying conditional formatting to pivot tables can be tricky due to the dynamic nature of pivot tables. It’s often best to apply conditional formatting rules to the entire pivot table range rather than individual cells.
Combining Multiple Conditional Formatting Rules
Users can apply multiple conditional formatting rules to the same range of cells. The order in which the rules are applied is crucial, as some rules may override others. In Excel, the “Manage Rules” dialog allows users to set the order of their rules and determine which rules take precedence. This feature is particularly useful for creating complex conditional formatting setups where multiple conditions need to be considered.
Leveraging Conditional Formatting with Custom Functions
In advanced scenarios, users can leverage custom functions (User Defined Functions or UDFs) in Excel to create even more powerful conditional formatting rules. These custom functions, written in VBA (Visual Basic for Applications), can perform complex calculations or logic that standard formulas cannot. Once created, a custom function can be used within a conditional formatting rule to apply formatting based on highly specific criteria.
Practical Examples of Conditional Formatting
To illustrate the power and versatility of conditional formatting, let’s examine some practical examples.
Example 1: Highlighting Top Performers
Suppose you have a list of students and their exam scores. You want to highlight the top 10% of students. Using the “Top/Bottom Rules” option in Excel, you can highlight the top 10% of values in the score column, making it easy to identify top performers.
Example 2: Visualizing Sales Data with Data Bars
Imagine a sales report with monthly sales figures. You can use data bars to create a visual representation of the sales numbers. Applying data bars to each cell provides an immediate visual comparison of sales performance across different months.
Example 3: Flagging Overdue Tasks
In a project management spreadsheet, you might have a list of tasks with due dates. Conditional formatting can highlight overdue tasks using a rule like =TODAY()>DUE_DATE, formatting cells where the due date has passed. This helps project managers quickly identify tasks needing immediate attention.
Common Pitfalls and Troubleshooting
While conditional formatting is a powerful tool, it can sometimes lead to confusion and errors. Here are some common pitfalls and tips for troubleshooting.
Pitfall 1: Overlapping Rules
When multiple conditional formatting rules are applied to the same range, they can overlap and create unexpected results. To avoid this, carefully manage the order of your rules and use the “Stop If True” option to prevent subsequent rules from being applied if a certain condition is met.
Pitfall 2: Performance Issues
Applying complex conditional formatting to large datasets can slow down spreadsheet performance. To mitigate this, simplify your formatting rules and avoid using too many conditions on large ranges. In some cases, using VBA or other automation tools to apply formatting may be more efficient.
Pitfall 3: Misunderstanding Relative and Absolute References
When creating conditional formatting rules using formulas, understanding the difference between relative and absolute references is crucial. Relative references change based on the position of the cell, while absolute references remain constant. Misusing these references can lead to incorrect formatting. For example, $A$1 ensures the reference to cell A1 remains constant, while A1 changes relative to the position of the cell being formatted.
Advanced Tips and Tricks for Conditional Formatting
To further enhance your use of conditional formatting, consider these advanced tips and tricks.
Using Conditional Formatting with Charts
Although conditional formatting primarily applies to cells, you can use it in conjunction with charts to enhance data visualization. By conditionally formatting the source data, you can highlight specific data points in the chart, making trends and outliers more apparent.
Conditional Formatting Based on Text
Conditional formatting can also be used to format cells based on text values. For example, you can highlight cells containing specific keywords or phrases. This is particularly useful for analyzing survey responses or categorizing data based on text entries.
Creating Heat Maps
Heat maps are a popular way to visualize data, especially in large datasets. Conditional formatting can be used to create heat maps by applying color scales to a range of cells. This visual representation makes it easier to identify patterns and trends in the data.
Conclusion
Conditional formatting is an invaluable tool for anyone working with spreadsheets. It enhances data analysis and interpretation by providing visual cues that highlight important information. Understanding the capabilities and limitations of conditional formatting is crucial for using it effectively. By dispelling common misconceptions and mastering advanced features, users can unlock the full potential of conditional formatting, making their data more meaningful and accessible.
Knowing which statements about conditional formatting are true and which are not can help users avoid common pitfalls and maximize the benefits of this powerful feature. Whether you’re highlighting top performers, visualizing trends, or flagging critical tasks, conditional formatting can transform your data analysis process and improve decision-making. As you continue to use conditional formatting, remember to explore its various features and experiment with different formatting rules. The more you practice, the more proficient you will become at using conditional formatting to its fullest potential. Keep in mind that conditional formatting is not just about making data look good; it’s about making data more understandable and actionable. By applying the principles and tips discussed in this article, you can enhance your data analysis skills and make more informed decisions based on your spreadsheet data.