In modern digital content creation, the ability to insert images seamlessly into documents, presentations, and various other forms of digital media is paramount. This functionality is typically facilitated by the “Insert Picture” menu found in most office productivity software, such as Microsoft Word, PowerPoint, and various other platforms. The Insert Picture menu generally provides three primary options for users to add images to their documents. These options are:
- Insert from File (This Device)
- Insert from Online Sources
- Insert from Cloud Storage
Each of these options offers distinct features and benefits tailored to different user needs and scenarios. Let’s delve deeper into each option to understand its functionality, advantages, and typical use cases.
Insert from File (This Device)
Overview
The “Insert from File” option allows users to insert images that are stored locally on their computer or device. This method is straightforward and widely used due to its simplicity and ease of access.
How It Works
When a user selects the “Insert from File” option, they are prompted with a file explorer window that allows them to navigate their local file system. Users can then browse through their folders and select the image file they wish to insert. The file types commonly supported include JPEG, PNG, BMP, GIF, and TIFF.
Advantages
- Simplicity: The process is straightforward and intuitive, making it accessible even for users with limited technical skills.
- Offline Access: Users do not need an internet connection to insert images from their local device.
- Full Control: Users have complete control over the image files stored on their device, including editing and organizing them as needed.
Use Cases
- Personal Projects: Individuals working on personal documents, presentations, or creative projects can easily insert photos or graphics stored on their devices.
- Professional Documents: Professionals creating reports, proposals, or presentations can quickly add company logos, charts, or other relevant images from their local storage.
Insert from Online Sources
Overview
The “Insert from Online Sources” option allows users to search for and insert images directly from the internet. This feature integrates with various online image libraries and search engines, providing users with a vast array of images at their fingertips.
How It Works
When a user selects the “Insert from Online Sources” option, they are typically presented with a search bar or a selection of online image libraries. Users can enter keywords to search for specific images. The software then retrieves relevant images from the internet, which the user can preview and insert into their document.
Advantages
- Extensive Image Library: Users have access to a virtually unlimited number of images, covering a wide range of topics and styles.
- Time-Saving: Instead of manually searching for images on the web, users can find and insert images directly within their document editing software.
- Up-to-Date Content: Users can access the latest images available online, ensuring their content remains current and relevant.
Use Cases
- Educational Materials: Educators creating lesson plans, presentations, or instructional materials can quickly find and insert relevant images to enhance their content.
- Marketing and Advertising: Marketers can search for high-quality stock images or illustrations to include in their campaigns, social media posts, or promotional materials.
- Research and Reports: Researchers and students can easily find images to support their findings, add visual interest to their reports, or illustrate concepts and data.
Insert from Cloud Storage
Overview
The “Insert from Cloud Storage” option allows users to insert images that are stored on cloud-based platforms such as OneDrive, Google Drive, Dropbox, or other cloud storage services. This method provides seamless integration with users’ cloud accounts, enabling easy access to their stored files.
How It Works
When a user selects the “Insert from Cloud Storage” option, they are prompted to log in to their cloud storage account if they have not already done so. Once logged in, they can browse their cloud files, select the desired image, and insert it into their document. The software may offer integration with multiple cloud storage providers, giving users flexibility in choosing their preferred service.
Advantages
- Accessibility: Users can access and insert images from any device with an internet connection, making it ideal for remote work or collaboration.
- Storage Management: Cloud storage helps users manage their local storage space by keeping files in the cloud, freeing up local disk space.
- Collaboration: Cloud storage often includes collaboration features, allowing multiple users to access and contribute to shared image libraries.
Use Cases
- Team Projects: Teams working on collaborative documents or presentations can access and insert images from a shared cloud storage account, ensuring everyone has access to the same resources.
- Remote Work: Professionals working remotely can easily insert images stored in their cloud accounts without needing access to their primary device.
- Document Management: Users who manage a large number of documents and images can benefit from the organization and accessibility features of cloud storage.
Comparative Analysis
Understanding the nuances and best use cases for each insertion method can help users choose the most appropriate option for their specific needs. Here’s a comparative analysis of the three options:
Convenience and Accessibility
- Insert from File: Most convenient for users who already have the required images stored on their device.
- Insert from Online Sources: Highly convenient for users needing a broad range of images without storing them locally.
- Insert from Cloud Storage: Best for users who store their images in the cloud and need access from multiple devices or locations.
Use Case Suitability
- Personal Projects: Insert from File or Cloud Storage (depending on where the images are stored).
- Professional and Collaborative Work: Insert from Cloud Storage, due to its accessibility and collaboration features.
- Educational and Research Purposes: Insert from Online Sources for a wide variety of images, supplemented by Insert from File for specific, locally stored images.
Internet Dependency
- Insert from File: No internet connection required.
- Insert from Online Sources: Requires internet access.
- Insert from Cloud Storage: Requires internet access for initial insertion and accessing cloud files.
Practical Tips for Using Insert Picture Menu Options
To maximize the effectiveness of using the Insert Picture menu options, consider the following practical tips:
Organize Local Files
For users frequently using the “Insert from File” option, keeping images well-organized in appropriately named folders can save time and streamline the process of finding and inserting images.
Utilize High-Quality Online Sources
When using the “Insert from Online Sources” option, leverage reputable online image libraries and stock photo websites to ensure the quality and appropriateness of the images. Many productivity tools integrate with services like Bing Image Search, Getty Images, and Shutterstock.
Leverage Cloud Storage Features
Cloud storage services often provide additional features such as automatic backups, version history, and shared folders. Utilize these features to enhance collaboration and ensure the security of your image files.
Maintain Image Quality
Regardless of the insertion method, ensure that the images are of high quality and appropriate resolution for the intended use. High-resolution images are essential for print documents, while lower resolutions may suffice for web-based content.
Respect Copyright and Licensing
When inserting images, especially from online sources, always ensure compliance with copyright and licensing agreements. Many online image libraries offer images under various licenses, including Creative Commons, which may have specific usage restrictions.
Conclusion
The “Insert Picture” menu in modern productivity software provides users with versatile options to enhance their documents with visual content. The three primary options—Insert from File, Insert from Online Sources, and Insert from Cloud Storage—each offer unique advantages tailored to different user needs and scenarios. By understanding the features and benefits of each option, users can efficiently incorporate images into their work, whether for personal projects, professional documents, or collaborative efforts. As technology continues to evolve, these insertion methods will likely become even more integrated and user-friendly, further simplifying the process of adding visual content to digital creations.
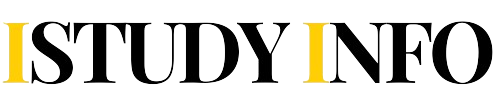




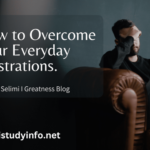
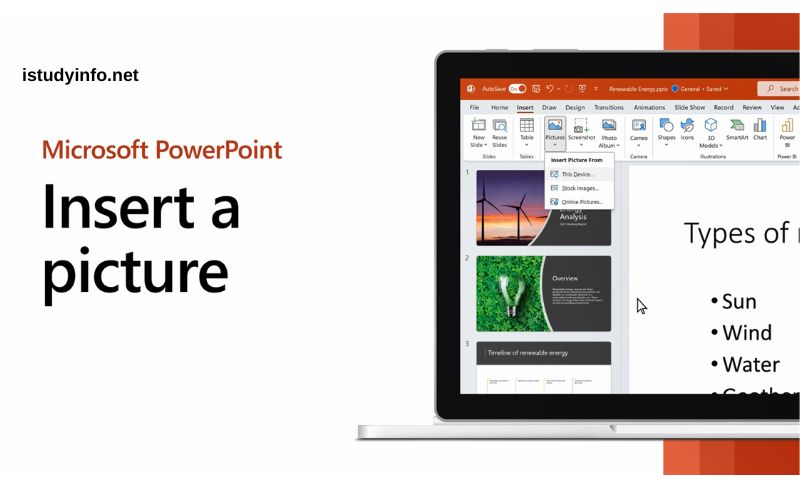



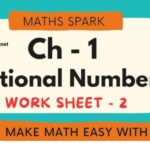
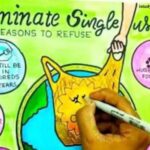


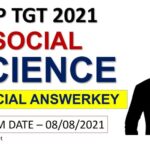


Thank you for sharing superb informations. Your website is so cool. I am impressed by the details that you?¦ve on this blog. It reveals how nicely you perceive this subject. Bookmarked this website page, will come back for extra articles. You, my friend, ROCK! I found just the information I already searched everywhere and simply couldn’t come across. What a perfect web site.