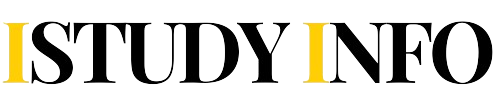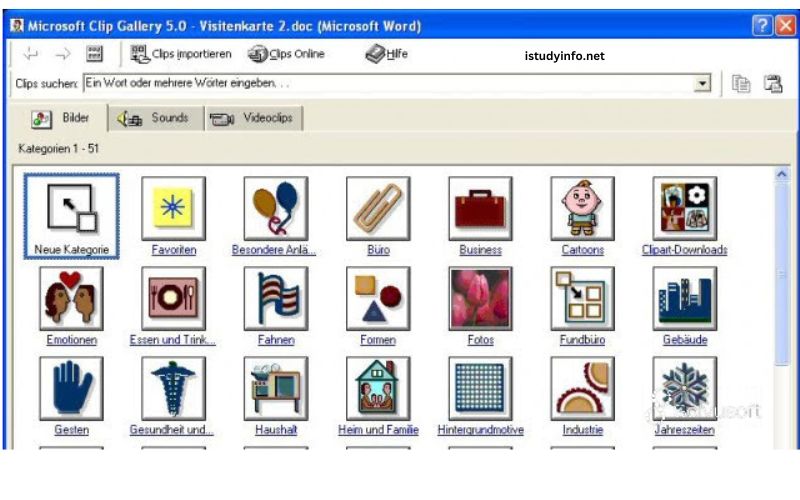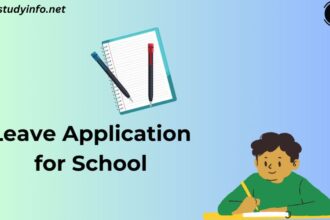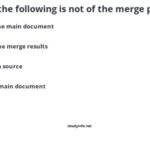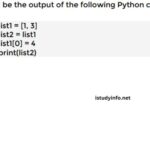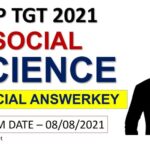The Microsoft Clip Gallery is a powerful tool that allows you to enhance your documents, presentations, and other digital creations with a vast collection of high-quality clipart, illustrations, and images. Whether you’re creating a professional report, a creative marketing presentation, or a personal project, the Clip Gallery can help you add visual interest, convey ideas more effectively, and make your work stand out.
In this comprehensive guide, we’ll explore the features and capabilities of the Microsoft Clip Gallery, providing you with the knowledge and skills to leverage this valuable resource to its fullest potential. From understanding the various categories and search functionalities to customizing and inserting clipart, you’ll discover how the Clip Gallery can streamline your workflow and elevate the visual impact of your digital content.
Understanding the features of the Microsoft Clip Gallery
The Microsoft Clip Gallery offers a wide range of features that cater to your diverse needs. Some of the key capabilities include:
- Extensive Collection: The Clip Gallery boasts an extensive library of over 150,000 high-quality clipart images, illustrations, and photographs, covering a vast array of themes and categories.
- Organized Categories: The Clip Gallery’s content is neatly organized into intuitive categories, making it easy to find the perfect visual element for your project. Categories include business, education, nature, people, and much more.
- Advanced Search: The Clip Gallery’s search functionality allows you to quickly locate the desired clipart by keyword, category, or even specific attributes like color, orientation, or file type.
- Customization Tools: The Clip Gallery provides a suite of editing tools that enable you to resize, rotate, flip, or even recolor the clipart to perfectly fit your design needs.
- Integration with Office: The Clip Gallery seamlessly integrates with Microsoft Office applications, allowing you to easily insert and manipulate clipart directly within your documents, presentations, and spreadsheets.
- Royalty-free Usage: All the clipart in the Clip Gallery is royalty-free, meaning you can use the images in your personal and commercial projects without any additional licensing fees or restrictions.
How to access the Microsoft Clip Gallery
Accessing the Microsoft Clip Gallery is a straightforward process, and it can be done directly from within your Microsoft Office applications. Here’s how:
- Open a Microsoft Office application: The Clip Gallery can be accessed from various Office programs, including Word, PowerPoint, Excel, and more.
- Navigate to the Insert tab: Look for the “Insert” tab in the ribbon menu of your Office application.
- Locate the Clip Art button: In the Insert tab, you should see a “Clip Art” button or icon. Click on it to open the Clip Gallery.
- Search or browse the Clip Gallery: Use the search bar or browse through the available categories to find the perfect clipart for your project.
- Insert the clipart: Once you’ve selected the desired clipart, simply click on it to insert it directly into your document, presentation, or spreadsheet.
Exploring the different categories in the Microsoft Clip Gallery
The Microsoft Clip Gallery offers a wide range of categories to help you quickly find the perfect visual elements for your project. Some of the key categories include:
- Business: Featuring clipart related to office settings, business concepts, finance, and more.
- Education: Containing images suitable for academic and learning-related materials.
- Nature: Showcasing a variety of natural elements, such as landscapes, animals, and plants.
- People: Offering a diverse selection of human figures, facial expressions, and lifestyle-related imagery.
- Technology: Featuring clipart related to computers, electronics, and digital devices.
- Sports and Recreation: Containing images associated with various sports, leisure activities, and hobbies.
- Symbols and Shapes: Providing a collection of graphical symbols, icons, and geometric shapes.
Exploring these categories can help you quickly identify the visual assets that best complement your content and overall design aesthetic.
Searching for and selecting the perfect clipart in the Microsoft Clip Gallery
The Microsoft Clip Gallery’s search functionality is a powerful tool that allows you to find the perfect clipart for your needs. Here’s how you can leverage it:
- Use Descriptive Keywords: Start by entering relevant keywords in the search bar, such as the subject matter, mood, or visual style you’re looking for.
- Refine Your Search: Narrow down your results by applying filters, such as category, color, orientation, or file type.
- Preview and Inspect: Hover over the thumbnails to preview the clipart, and click on the ones that catch your eye to inspect them in more detail.
- Consider Composition and Context: As you browse the Clip Gallery, think about how the clipart will fit within the overall composition and context of your document or presentation.
- Select and Insert: Once you’ve found the perfect clipart, simply click on it to insert it directly into your project.
By leveraging the Clip Gallery’s search and selection tools, you can quickly and efficiently find the visual elements that best complement your content and design vision.
Customizing and editing clipart in the Microsoft Clip Gallery
The Microsoft Clip Gallery offers a range of customization and editing tools that allow you to tailor the clipart to your specific needs. Here are some of the key features:
- Resizing: Use the resize handles to adjust the size of the clipart, ensuring it fits seamlessly within your layout.
- Rotating and Flipping: Rotate the clipart to the desired angle or flip it horizontally or vertically to achieve the perfect orientation.
- Recoloring: Change the color of the clipart to match your brand palette or the overall aesthetic of your project.
- Cropping: Use the cropping tool to trim the clipart and focus on the most relevant elements.
- Layering and Positioning: Arrange the clipart on top of or behind other elements in your document or presentation to create dynamic compositions.
- Grouping and Ungrouping: Combine multiple clipart elements into a single group for easier manipulation, or break them apart to adjust individual components.
By leveraging these customization tools, you can seamlessly integrate the clipart into your designs, ensuring a cohesive and visually appealing final product.
Inserting clipart from the Microsoft Clip Gallery into your documents
Inserting clipart from the Microsoft Clip Gallery into your documents is a straightforward process. Here’s how you can do it:
- Open the Clip Gallery: As mentioned earlier, you can access the Clip Gallery from within your Microsoft Office application.
- Search and Select: Use the search and browsing tools to find the perfect clipart for your project.
- Click to Insert: Once you’ve selected the desired clipart, simply click on it to insert it directly into your document, presentation, or spreadsheet.
- Resize and Position: Use the customization tools to resize, rotate, and position the clipart as needed within your layout.
- Adjust Text Wrapping: If necessary, adjust the text wrapping around the inserted clipart to ensure a seamless integration with your content.
- Save and Reuse: If you’ve customized the clipart, you can save it as a new image file to reuse in future projects.
By following these steps, you can efficiently incorporate high-quality visual elements from the Microsoft Clip Gallery into your digital creations, enhancing their overall impact and appeal.
Tips and tricks for using the Microsoft Clip Gallery effectively
To help you get the most out of the Microsoft Clip Gallery, here are some valuable tips and tricks:
- Familiarize Yourself with the Categories: Take the time to explore the different categories in the Clip Gallery to gain a better understanding of the types of visual assets available.
- Use Descriptive Keywords: When searching for clipart, use specific and descriptive keywords to narrow down your results and find the most relevant images.
- Experiment with Customization: Embrace the Clip Gallery’s customization tools to tailor the clipart to your unique needs, such as resizing, recoloring, or layering multiple elements.
- Create a Clip Gallery Library: If you find yourself using certain clipart frequently, consider saving them as a personal library for easy access in future projects.
- Incorporate Clipart Strategically: Thoughtfully integrate the clipart into your designs, ensuring it complements the overall content and enhances the visual impact of your work.
- Stay Organized: Develop a consistent file-naming and folder structure to keep your inserted clipart neatly organized within your documents and presentations.
- Collaborate with Others: If working on a team project, share your Clip Gallery findings and customizations to streamline the design process and maintain visual consistency.
By following these tips and tricks, you’ll be able to leverage the Microsoft Clip Gallery more efficiently and effectively, elevating the quality and visual appeal of your digital creations.
Troubleshooting common issues with the Microsoft Clip Gallery
While the Microsoft Clip Gallery is generally a user-friendly tool, you may encounter occasional issues. Here are some common problems and their solutions:
- Slow Loading or Unresponsive Clip Gallery: If the Clip Gallery is taking too long to load or seems unresponsive, try the following:
- Check your internet connection and ensure you have a stable, high-speed connection.
- Clear your browser’s cache and cookies, then try accessing the Clip Gallery again.
- If the issue persists, try restarting your computer or the Office application.
- Inability to Find Specific Clipart: If you’re unable to locate the exact clipart you’re looking for, try the following:
- Refine your search using more specific keywords or filters.
- Check if the clipart you need is available in a different category.
- Explore alternative visual resources, such as the built-in icons or shapes in your Office applications.
- Difficulty Customizing Clipart: If you’re having trouble customizing the clipart, ensure that you’re using the latest version of your Office application and that the Clip Gallery is up-to-date.
- Compatibility Issues with Older Office Versions: If you’re using an older version of Microsoft Office, some Clip Gallery features may not be available or may function differently. Consider upgrading to the latest version for the best experience.
- Licensing or Copyright Concerns: If you have questions about the licensing or copyright status of a particular clipart, refer to the Clip Gallery’s usage guidelines or contact Microsoft support for clarification.
By addressing these common issues, you can ensure a smooth and productive experience when using the Microsoft Clip Gallery in your digital projects.
Conclusion
The Microsoft Clip Gallery is a powerful and versatile tool that can significantly enhance the visual appeal and impact of your digital creations. With its extensive collection of high-quality clipart, intuitive search and customization features, and seamless integration with Microsoft Office, the Clip Gallery offers a wealth of opportunities to elevate your work.
Whether you’re a professional designer, a content creator, or simply someone who wants to add visual flair to their documents and presentations, the Microsoft Clip Gallery is a valuable resource that can help you achieve your goals. Explore the Clip Gallery today and unlock the full potential of your digital projects!